Previously, I created a tutorial on installing a 32-bit Ubuntu VM with PHP 5.3.x. I’ve since moved on to PHP 5.4.x and Debian, which is universally considered a safer bet for a server OS. This tutorial is what I will point back to in the future when I want to show people how to create a VM, so you should consider the Ubuntu-based tutorial obsolete.
In reality, Ubuntu is based on Debian, so the bulk of this tutorial will be very similar to the Ubuntu one, albeit with some minor changes here and there.
Why do you need a VM?
There’s many reasons to do your development work on a virtual machine over your daily desktop:
- It separates out programs and settings from your local desktop that can interfere with the operations of a server. Did you know that if you run Skype and try to install XAMPP, the server won’t start? That’s because Skype is using port 80 for its connection, and you have to manually go in and disable this for XAMPP to work,
- It keeps server-related software out of your desktop,
- If you’re running Windows and a prepackaged server like XAMPP, you may have run into some flakiness when trying to run PEAR, or install memcache or APC, or several of the more popular PHP extensions. XAMPP is great for getting an “it just works” server up and running within minutes, but the drawbacks become too great when you want to do something more in-depth,
- The most important reason of all is that you want your development environment to mimic your production environment as closely as possible, and it’s even better if it is an exact mirror of all the programs and settings. What usually happens when you start a new job at a development company that has its act together is that you’re given a VM image to use on your computer that mimics the production server. The reasons for having your dev environment mimic prod is that it greatly reduces the chances of hearing the phrase, “It works on my computer” because now you don’t have to deal with the minor differences between software versions messing up your application. This tutorial, however, is not meant to replace such a scenario. My aim is to get you up and running a generic VM that allows you to quickly setup new, or modify existing, applications, as is the case for freelancers who have multiple clients that are running on generic webhosts.
Getting Started
There’s two popular VM applications: Oracle VirtualBox and VMare. For this tutorial we’ll be using Virtualbox, which works across all major operating systems.
Download the appropriate package from VirtualBox’s website and install it on your computer. All the default settings will do fine.
The VM OS we’ll be installing is Debian. Go to this Debian mirror and download the latest netinst ISO. It should match debian-#.#.#-amd64-i386-netinst.iso. Download Debian ISO to your computer.
The VM we will end up building and running is not secure and should not be used in a production environment. You should only set this up as a virtual machine on your local desktop!
Install the VM
Open Virtualbox and hit the New button.
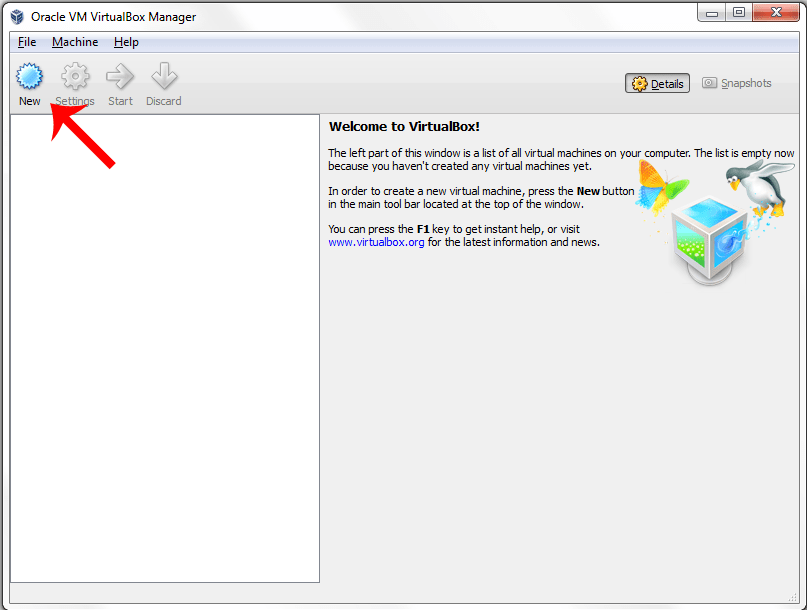 |
|---|
| step1.png |
At the Create New Virtual Machine screen, name your VM “Debian VM” and hit Next
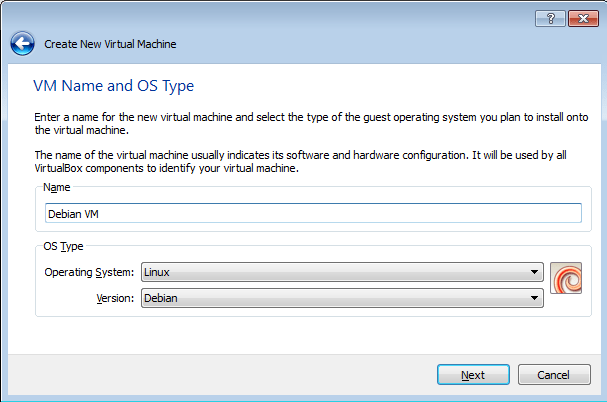 |
|---|
| step2.png |
Give your VM 1GB of RAM. If your computer has less than 6GB of RAM, you should probably lower it down to 512MB.
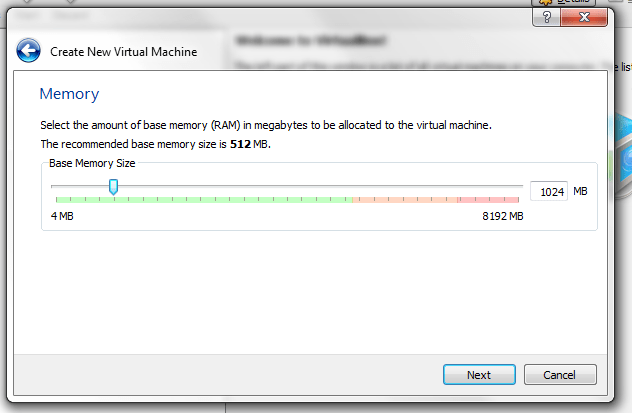 |
|---|
| step3.png |
Click next until you reach the Virtual desk storage details page, and select “Fixed size”
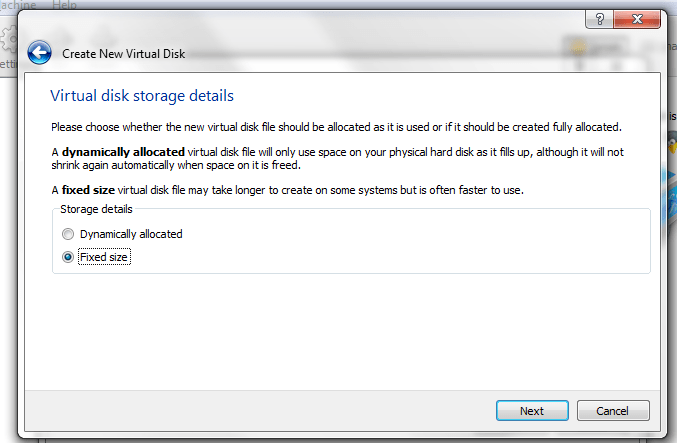 |
|---|
| step4.png |
Give it 8 GB of space
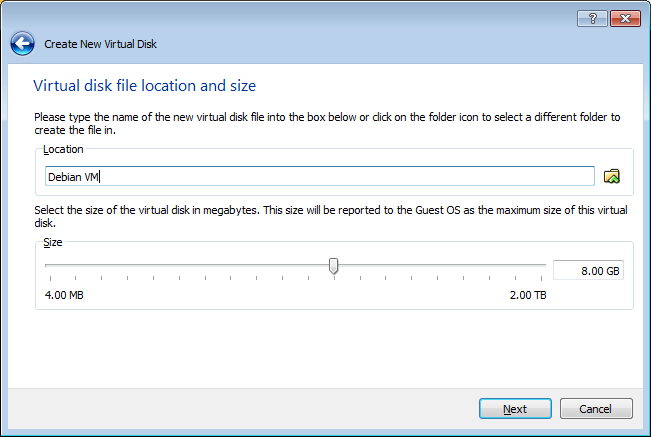 |
|---|
| step5.png |
Virtualbox will now create the initial VM image file which may take a minute or two. When it is finished, close the process by hitting the “Create” button.
Right now you have your VM set up, but haven’t installed the actual operating system on it. To do so, simply double click on the Debian VM line and click “next”.
Click the folder icon and search for your Debian iso file, clicking next until the VM boots up.
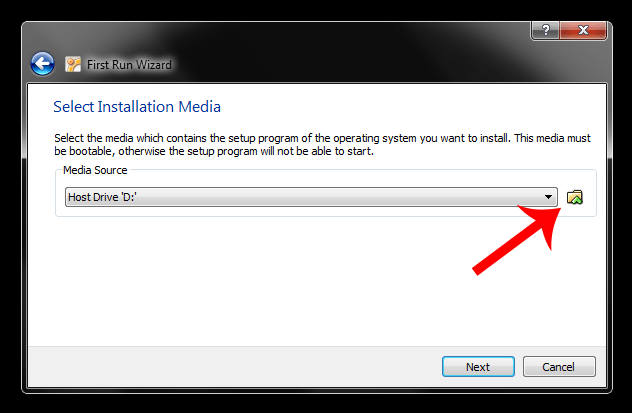 |
|---|
| step6.png |
The Debian installation is very straight-forward, but there are a few pages I’d like to highlight as being important.
Choose the 64 bit install option
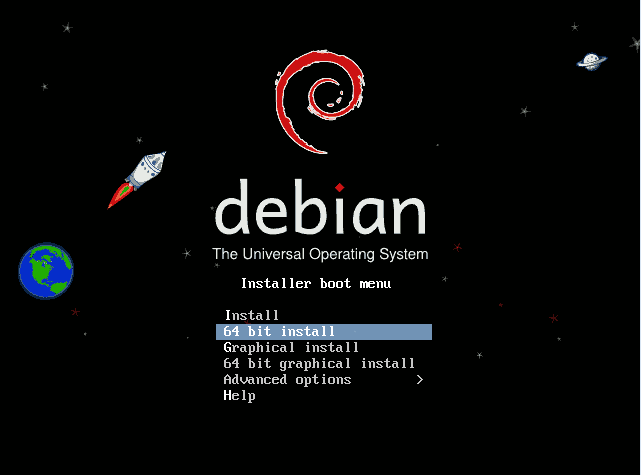 |
|---|
| step7.png |
At the hostname screen, choose what you would like to name your server. This name will be used later on to access the server via SSH and when setting up a network folder on your host machine (the desktop you use).
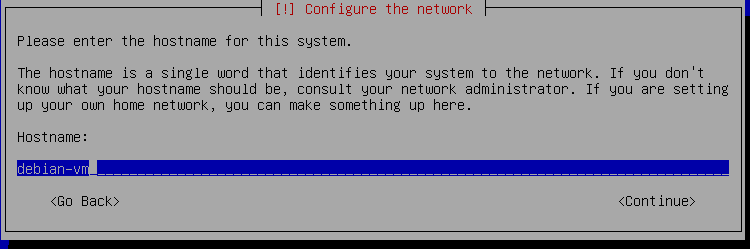 |
|---|
| step8.png |
The Domain name field can be left blank, unless you require something different on your network
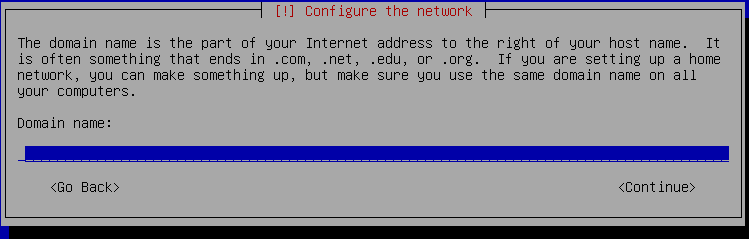 |
|---|
| step9.png |
Continue on, making sure to hit choose the defaults for most settings until you get to the “Partition disks” page where you should choose “Guided – use entire disk and set up LVM”
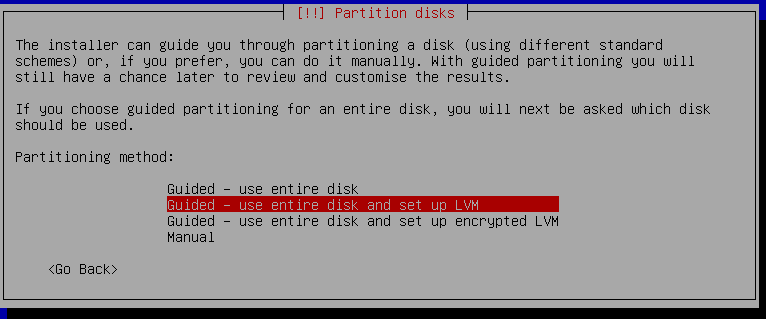 |
|---|
| step10.png |
For easier VM management, place all files in a single partition
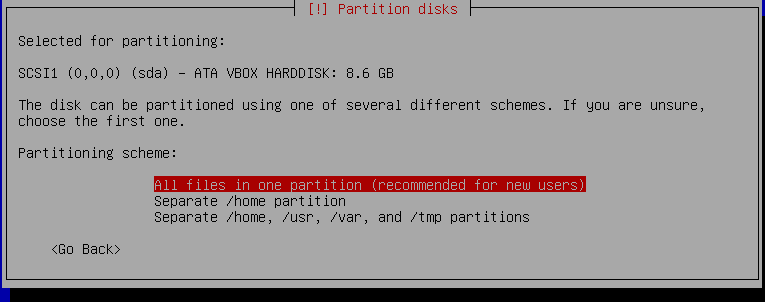 |
|---|
| step11.png |
Confirm changes
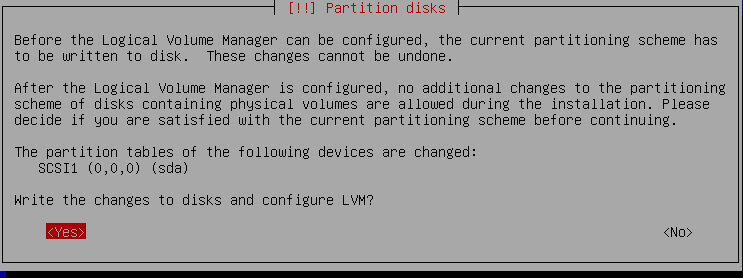 |
|---|
| step12.png |
Finish creating partitions
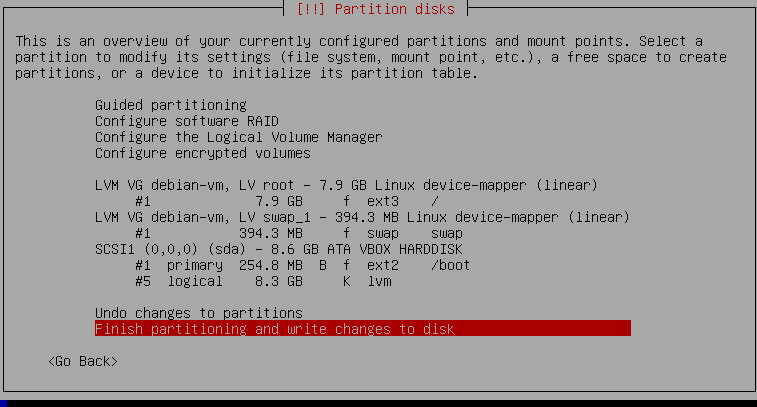 |
|---|
| step13.png |
There’s another confirmation page, just continue on.
At the software selection screen, choose Mail server, SSH server and Standard system utilities
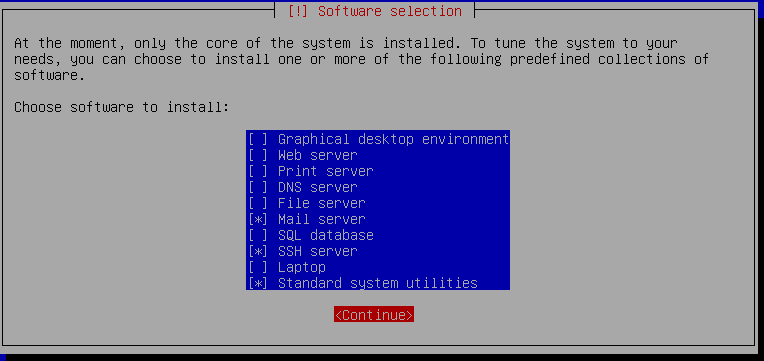 |
|---|
| step15.png |
Continue choosing the defaults until installation is complete and your VM reboots.
Install sudo
Debian doesn’t come with sudo out of the box, which is a handy little tool for temporarily giving you root access.
1
2
3
$ su
$ apt-get install sudo
$ nano /etc/sudoers
Add below root ALL=(ALL) ALL:
1
USERNAME ALL=(ALL) NOPASSWD: ALL
replace USERNAME with your username. The NOPASSWD flag removes the requirement to enter a password every time you use sudo. This is not a good idea on a production server! Don’t be stupid!
Reboot your machine to make the changes take effect: $ reboot
From now on all operations that require root should be run with the sudo prefix, and you will not be required to enter a password each time.
Set up the network
Log in to your new VM using the username and password you chose during installation. We’re going to add a network connection to your VM that will allow you to easily SSH into the server.
1
$ sudo nano /etc/network/interfaces
Add the following to the end of the file:
1
2
3
4
auto eth1
iface eth1 inet static
address 192.168.56.101
netmask 255.255.255.0
and hit CTRL + X, then Y and ENTER to save changes.
Now shutdown the VM
1
$ sudo shutdown -h now
At the main VirtualBox screen, hit the settings button. then select Network from the list on the left, choose Adapter 2 from the tabs, check “Enable Network Adapter” and choose “Host-only Adapter” from the dropdown, then hit OK
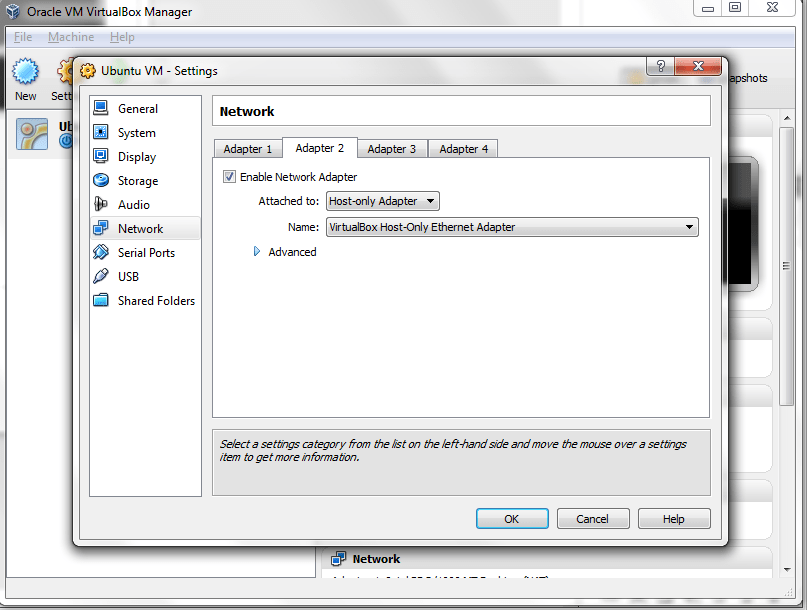 |
|---|
| step16.png |
What we’ve done in this section is set up your VM to use a static IP address. This is a good idea because it allows us to always access our VM using a single IP address/hostname without having to look it up each time we boot.
By default VirtualBox utilizes the 192.168.56.1 address in your network, and it assigns IP addresses in the 192.168.56.1xx range to all your VMs.
By editing /etc/network/interfaces we told the OS that it should expect a network resource to be available at that address.
Setup your hosts file
You’ve got your server configured just right, now let’s add the hostname to your hosts file!
Simply add the following entry into your hosts file. This should be done in your host machine – be it Windows or Mac OS X or Linux, not the VM itself.
1
192.168.56.101 debian-vm
Keep in mind that for every domain you want to setup on your VM, you’ll need to add it to your hosts file.
Log in via SSH!
Now that you have setup the network adapter in VirtualBox, and added the correct settings to the VM interfaces file, you’re ready to actually SSH into your server and begin installing everything!
You may be wondering why do you need to SSH and not simply use the VM window to do all the work? The only reason for me is that the server does not support copy/paste! There’s a lot of typing ahead and having the ability to simply copy/paste into your terminal is going to speed everything up quite a bit!
For SSH on Windows, I use KiTTy. It’s an SSH client that adds some nifty features to PuTTY. There’s also Poderosa. For Mac/Linux just use the terminal!
Since you’ve already added the correct lines to your hosts file, you can set the address to connect to as debian-vm (or whatever you chose during setup).
Make sure to actually start the VM from VirtualBox before attempting to login. Just start it, there’s no need to login from the VirtualBox server window.
Installing the basics
First thing’s first, we’re going to install the basic necessities, like make, curl, wget, as well as the Apache server, Mercurial, Git and Subversion:
1
2
3
4
5
$ sudo apt-get install gcc make wget cron curl libxml2 libxml2-dev libzip-dev \
libbz2-dev curl libcurl4-openssl-dev libcurl3 libcurl3-gnutls libjpeg62 \
libjpeg62-dev libpng12-0 libpng12-dev libmcrypt-dev libmcrypt4 libxslt1-dev \
libxml2-dev apache2 apache2-mpm-prefork apache2-prefork-dev apache2-utils \
apache2.2-common git mercurial subversion libcupsys2 samba samba-common
Edit the new Apache2 config file, $ sudo nano /etc/apache2/httpd.conf and add
ServerName localhost
You’ll now have the Apache server up and running! Just point your browser to http://debian-vm and behold the magic!
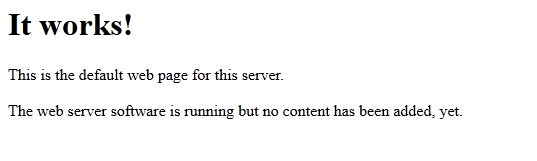 |
|---|
| step17.png |
Let’s enable Apache’s ModRewrite module now:
1
$ sudo a2enmod rewrite
This module allows us to use htaccess for pretty URLs.
Installing MySQL
We’ll be installing MySQL 5.1 from repo, as this is easiest and works fairly well.
1
$ sudo apt-get install mysql-client-5.1 mysql-server-5.1
On the screens asking for a MySQL password, leave it blank and hit enter. Since this is only for a local server there’s no point in setting up a password.
Do NOT use a blank password in production environments! That’s just stupid.
Setting up MySQL
We need to update the IP address that MySQL will listen to for connections by editing $ sudo nano /etc/mysql/my.cnf
Do a search for bind-address (CTRL + W) and change the setting to:
1
2
;bind-address = 127.0.0.1
bind-address = 192.168.56.101
Now let’s grant the root MySQL user all permissions:
1
2
3
$ mysql -u root
GRANT ALL ON *.* TO 'root'@'%';
exit;
and restart the service:
1
$ sudo service mysql restart
Compiling PHP 5.4.9 from Source
Next we’ll compile PHP from source.
The initial steps leading up to the compiling are fairly easy, we’re going to install all build dependencies that PHP5 requires and also download the actual source from php.net:
1
2
3
4
5
$ sudo apt-get build-dep php5
$ wget http://us2.php.net/get/php-5.4.9.tar.gz/from/this/mirror
$ mv mirror php-5.4.9.tar.gz
$ tar -xzf php-5.4.9.tar.gz
$ cd php-5.4.4
Now we’ll actually compile PHP. The options shown are fairly standard and should get you up and running with most applications. This process will take a few minutes.
1
2
3
4
5
6
7
8
9
10
11
12
13
$ ./configure --with-apxs2=/usr/bin/apxs2 --with-config-file-path=/etc/php5 \
--with-mysql=mysqlnd --enable-inline-optimization --disable-debug \
--enable-bcmath --enable-calendar --enable-ctype --enable-ftp --with-gd \
--disable-sigchild --with-jpeg-dir=/usr --with-png-dir=/usr --with-zlib=yes \
--with-zlib-dir=/usr --with-openssl --with-xsl=/usr --with-mcrypt=/usr \
--with-mhash=/usr --enable-mbstring=all --with-curl=/usr/bin --enable-mbregex \
--with-bz2=/usr --with-iconv --with-pdo-mysql=mysqlnd --enable-fileinfo \
--with-pear --enable-exif --enable-soap --with-regex --enable-zip --with-tidy \
--sysconfdir=/etc --with-gettext \
--with-freetype-dir=/usr/include/freetype2/freetype --with-libxml-dir \
--enable-sockets --enable-pcntl
$ make
$ sudo make -i install
Create a symlink to the bin
1
$ sudo ln -s /usr/local/bin/php /usr/bin/php
Let the Apache web server know about PHP by first creating a conf file, $ sudo nano /etc/apache2/mods-available/php5.conf, and adding
AddType application/x-httpd-php .php .phtml .php3
AddType application/x-httpd-php-source .phps
And finally enable PHP as an Apache module
1
$ sudo a2enmod php5
The last steps are copying over the default ini file and restarting Apache
1
2
3
$ sudo mkdir /etc/php5/
$ sudo cp ~/php-5.4.9/php.ini-development /etc/php5/php.ini
$ sudo service apache2 restart
Try it out with $ php -v and you should get back confirmation that you’ve successfully installed PHP.
Before moving into editing the php.ini, or adding sites to apache’s vhosts, I want to setup some simple shortcuts for quickly editing these and other files.
1
2
3
4
5
$ cd
$ mkdir _lamp && cd _lamp
$ sudo ln -s /etc/apache2/httpd.conf
$ sudo ln -s /etc/apache2/sites-available/default
$ sudo ln -s /etc/php5/php.ini
Now whenever you want to update server-related files, just go to this _lamp folder in your home directory and edit the files directly.
Now we’ll want to install Xdebug (because you’re using Xdebug to debug, right?)
1
2
3
4
5
6
7
$ cd
$ git clone git://github.com/derickr/xdebug.git
$ cd xdebug*
$ phpize
$ ./configure --enable-xdebug
$ make
$ sudo make install
We’ll also install some popular extensions:
1
2
3
$ sudo pecl install intl
$ sudo pecl install memcache
$ sudo pecl install pecl_http
And finally, configure our php.ini with all the extensions we’ve installed, as well as some other sane defaults
1
$ sudo nano ~/_lamp/php.ini
To do a text search in nano, you press CTRL + W. To go to the next search result, press CTRL + W again and just hit ENTER without typing anything.
1
2
3
4
; ...
error_reporting = -1
; ...
display_errors = On
We want to use -1 for error_reporting to get back every single error, warning and notice possible.
Tell PHP where MySQL stuff is:
1
2
pdo_mysql.default_socket = /var/run/mysqld/mysqld.sock
mysql.default_socket = /var/run/mysqld/mysqld.sock
Search for date.timezone and edit:
1
2
3
; ...
;date.timezone =
date.timezone = America/Chicago
Right above date.timezone, add the following blocks:
1
2
3
4
5
6
7
8
9
10
11
12
13
[xdebug]
zend_extension=/usr/local/lib/php/extensions/no-debug-non-zts-20100525/xdebug.so
xdebug.remote_enable=1
xdebug.remote_connect_back=1
xdebug.remote_port=9000
xdebug.show_local_vars=0
xdebug.var_display_max_data=10000
xdebug.var_display_max_depth=20
xdebug.show_exception_trace=0
extension=/usr/local/lib/php/extensions/no-debug-non-zts-20100525/http.so
extension=/usr/local/lib/php/extensions/no-debug-non-zts-20100525/memcache.so
extension=/usr/local/lib/php/extensions/no-debug-non-zts-20100525/intl.so
Exit nano by hitting CTRL + X, type Y to confirm and hit ENTER to exit.
Now restart Apache:
1
$ sudo service apache2 restart
You’ll now have the Xdebug extension installed, and all the new configuration settings changed.
To test this out, we can print out phpinfo(), but first we need to give our user permission to edit the webroot. Simply replace USERNAME with your username in the lines below:
1
2
3
$ sudo usermod -a -G www-data USERNAME
$ sudo chown -R root:www-data /var/www
$ sudo chmod -R 775 /var/www
Now go to the webroot, remove index.html that is currently in there and replace it with a PHP file:
1
2
3
$ cd /var/www
$ rm -F index.html
$ nano index.php
and enter in <?php phpinfo();.
Refresh your browser window, which should show your PHP’s information. Do a search for xdebug and if you find it you’ll have done everything correctly.
Setting up SAMBA
SAMBA is a great utility that allows you to access remote locations as a shared network file. This will be the way we access the files on our server for editing.
Replace USERNAME with your username:
1
$ sudo adduser USERNAME www-data
And edit the SAMBA config file $ sudo nano /etc/samba/smb.conf
1
2
3
4
5
6
7
8
9
10
11
12
[www]
comment = www
path = /var/www
public = yes
writable = yes
valid users = USERNAME
create mask = 0775
directory mask = 0775
force user = USERNAME
force group = www-data
follow symlinks = yes
wide links = yes
Replace USERNAME with your username.
Set up a password:
1
$ sudo smbpasswd -a USERNAME
You’ll now be able to access the webroot and map it as a network drive. Just open up Windows Explorer (or the tool of your OS of choice) and go to \\debian-vm
Awesome!
Setting up Apache
I like to keep all my site configurations in a single file, as opposed to creating a separate file for each site. So let’s edit the default $ sudo nano ~/_lamp/default
We can erase everything in here, and enter the following
<VirtualHost *:80>
DocumentRoot "/var/www/"
ServerName localhost
ServerAlias debian-vm
ServerAlias *
</VirtualHost>
The ServerAlias * is your catch-all.
Every site you add can always be in this file. Just copy/paste the above, changing out the correct bits. For example, for a site called “google.dev”:
<VirtualHost *:80>
DocumentRoot "/var/www/google.dev"
ServerName google.dev
ServerAlias www.google.dev
</VirtualHost>
and restart Apache with $ sudo service apache2 restart.
Finishing up
You’ve now got a fully functional, working Linux VM running independently of what you have on your daily OS.
Not only did you install Apache, PHP and MySQL, but you also set up important tools like Xdebug and PHPUnit, both of which I will be writing about in articles not too far in the future!
Remember, there’s no shame on using Windows or Mac OS X as your operating system, but for best results you should always use a Linux VM to handle all your development stuff!
- Previous →
Setting Up an Ubuntu VM, Step by Step - ← Next
Xdebug and You: Why You Should be Using a Real Debugger